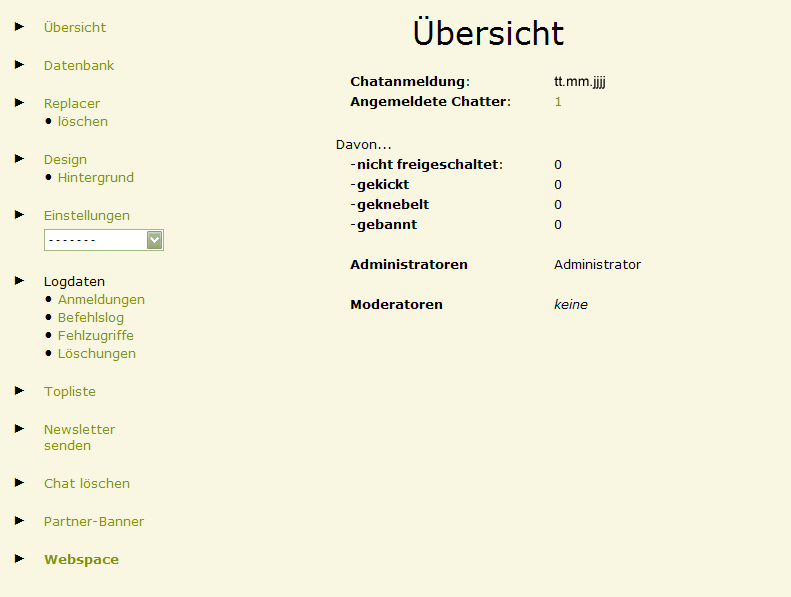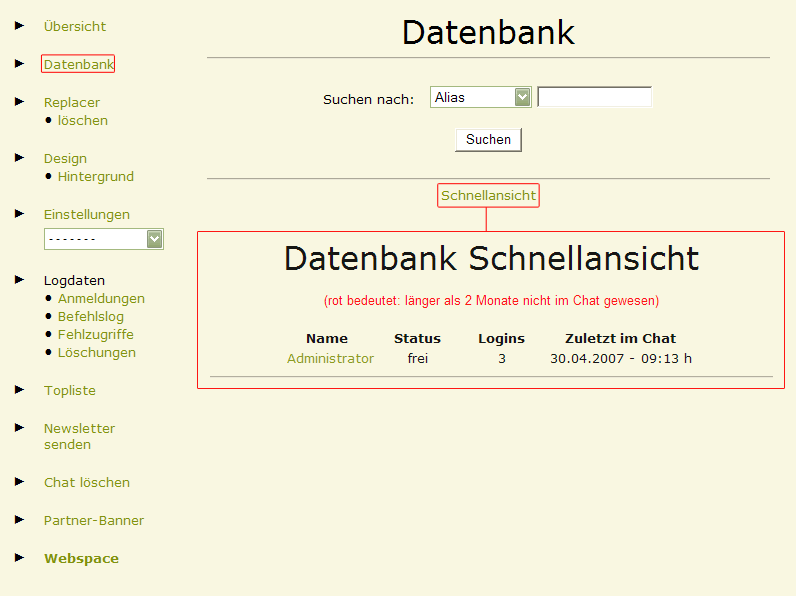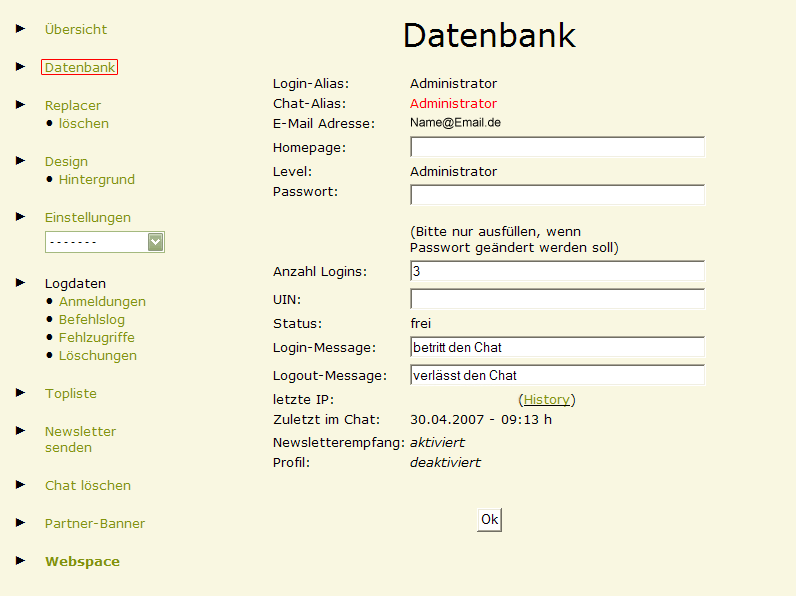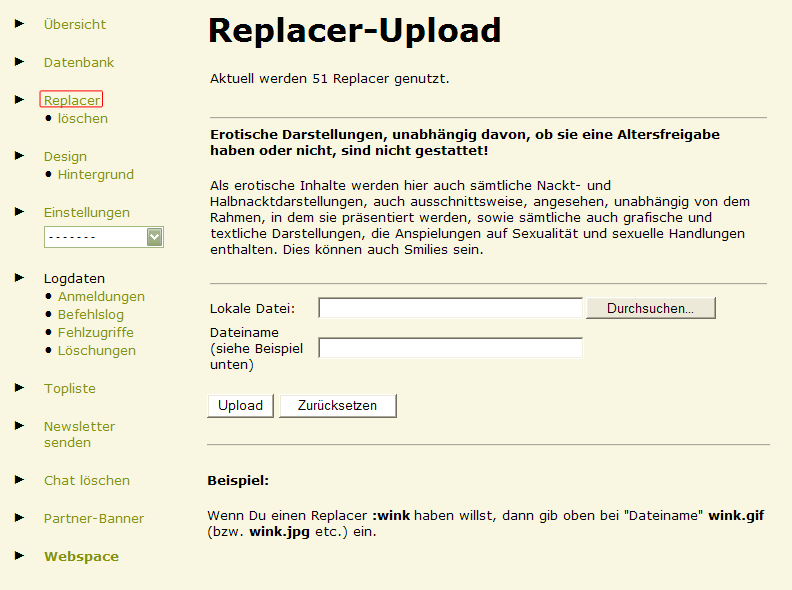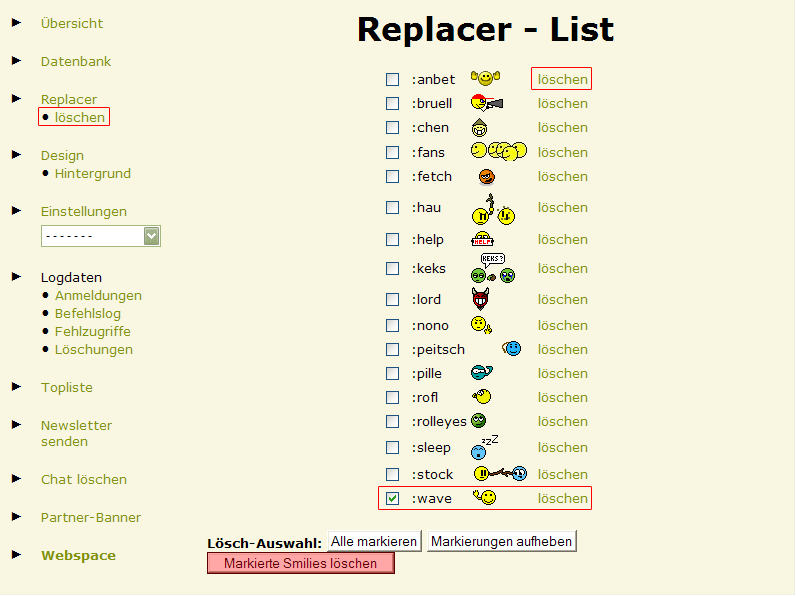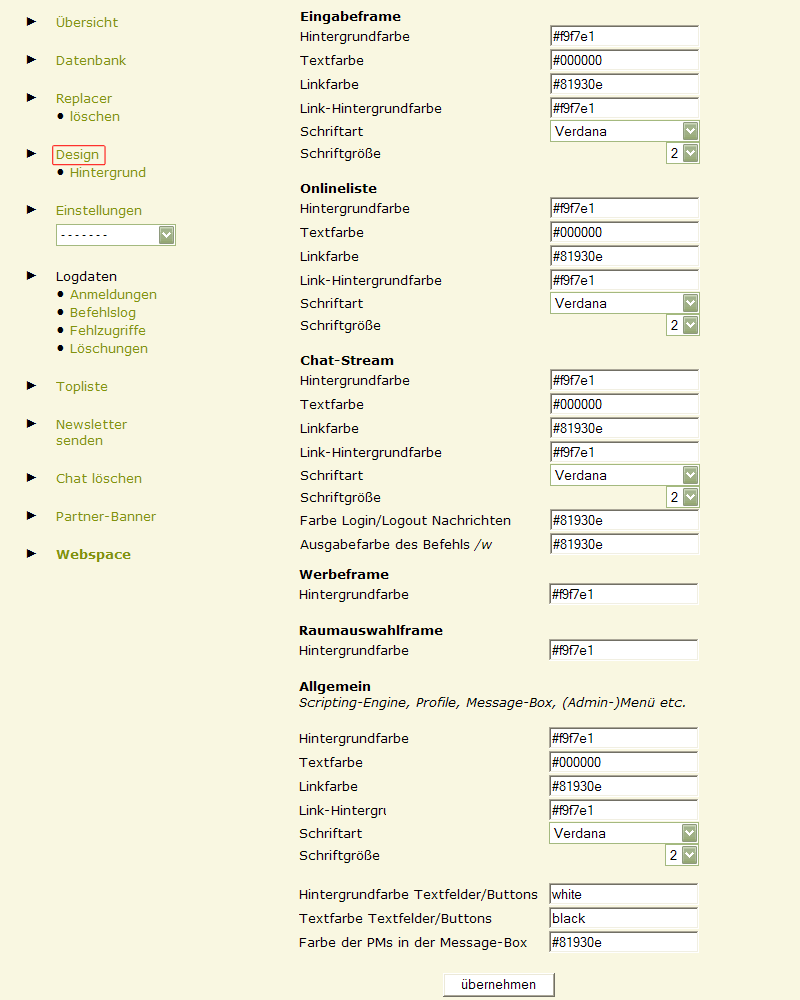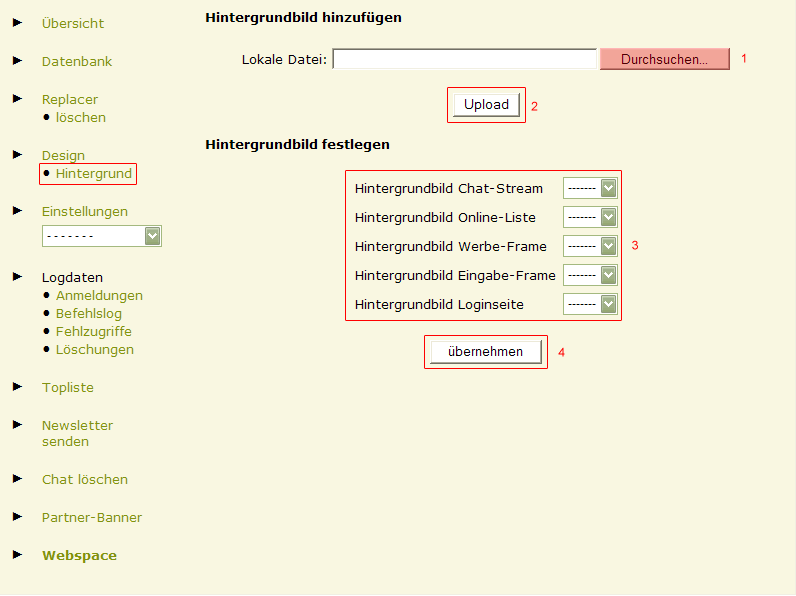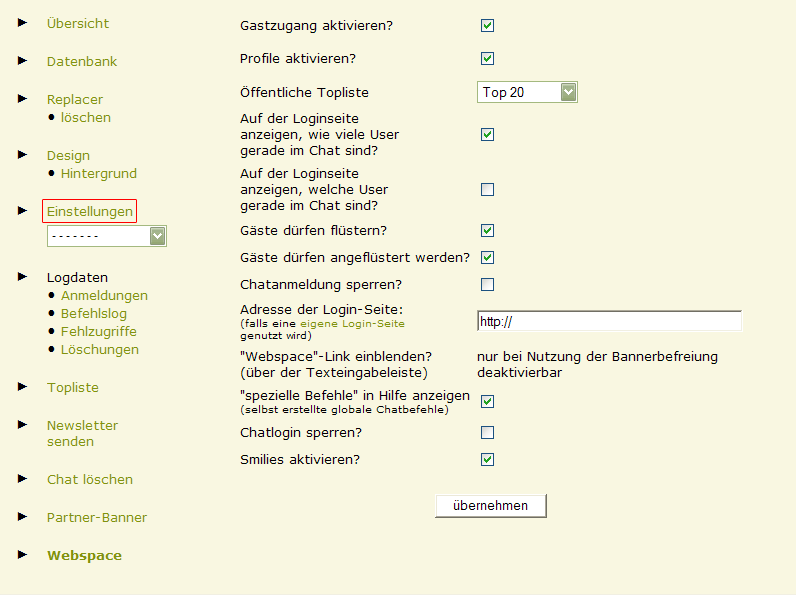Admin-Menü: Unterschied zwischen den Versionen
(Die Seite wurde geleert.) |
DG (Diskussion | Beiträge) (Version 2230 von Bushido (Benutzer_Diskussion:Bushido]]) wurde entfernt.) |
||
| Zeile 1: | Zeile 1: | ||
{{Überarbeiten|16}} | |||
== Wo finde ich überhaupt das Admin-Menü? == | |||
[[Bild:Wofinden.gif|Wo?]] | |||
[[Administrator|Administratoren]] finden den Link zum Admin-Menü in der Linkliste des Eingabeframes. | |||
Außerdem können sie das Admin-Menü über <nowiki>http://serverX.webkicks.de/CHATNAME/admin/</nowiki> direkt betreten. So sind Änderungen auch ohne Login in den Chat möglich. | |||
== Wie sieht das Admin Menü aus? == | |||
[[Bild:AdminMenü.gif]] | |||
== Wo finde ich Informationen über meine User? == | |||
[[Bild:Datenbank.gif]] | |||
In der Datenbank des Admin-Menüs kannst du nach Alias, E-Mail-Adresse oder der IP Adresse suchen um Informationen über einen bestimmten User zu erhalten. Um einen Überblick über deine User bekommen und um schnell sehen zu können, wann welcher User zuletzt online war, kann man die Funktion „Schnellansicht” (in der oberen Abbildung dargestellt) verwenden. | |||
[[Bild:Datenbank2.gif]] | |||
In der Detailansicht eines einzelnen Users bekommst du unter anderem Informationen über seine Chataktivität (Anzahl der Logins) sowie über seine Daten (E-Mail-Adresse, IP Adresse/History, Newsletterempfang oder ein genutztes Profil). Auch die Login/Logout Nachrichten kannst du einsehen und auch bearbeiten sowie auch das Passwort (am besten nur in sehr dringenden Fällen nutzen). Dies kannst du alles über deine Datenbank abrufen. An diese Informationen kommt der Hauptadmin sowie auch alle anderen von dir ernannten Admins. | |||
== Wo kann ich eigentlich neue Smilies hochladen? == | |||
[[Bild:Replacer.gif]] | |||
== Kann ich auch Smilies wieder löschen? == | |||
[[Bild:ReLösch.gif]] | |||
Man kann einzelne Smilies durch Klick auf „Löschen” direkt hinter dem zu löschenden Smilie löschen, oder auch viele Smilies durch setzen eines Häckchens vor den betreffeden Smilies und das Klicken von „Markierte Smilies löschen” am Ende der Seite gleichzeitig löschen. | |||
== Wo kann ich Schriftarten, Hintergrundfarben und Anderes ändern? == | |||
[[Bild:Design.gif]] | |||
== Kann ich auch eigene Hintergründe in meinen Chat einbauen? == | |||
[[Bild:HinterG.gif]] | |||
Schritt1: Hintergrund auf der Festplate suchen, markieren und auf „Öffnen” klicken. | |||
Schritt2: Auf „Upload” klicken. | |||
Schritt3: Auswählen wo welcher Hintergrund verwendet werden soll. Die Zahl des jeweiligen | |||
Hintergrundes wird neben dem Bild angezeigt. | |||
Schritt4: „Übernehmen” klicken. Jetzt noch neu einloggen und schon fertig. | |||
== Was mache ich bei „Einstellungen”? == | |||
[[Bild:Einstellungen.gif]] | |||
„Gastzugang aktivieren?” - Hier kann man den Gastzugang ein-/ausschalten. | |||
„Profile aktivieren?” - Hier kann man die Profile ein-/ausschalten. | |||
„Öffentliche Topliste” - Hier kann man die Topliste ein-/ausschalten und die Anzahl der angezeigten Plätze bestimmen. | |||
„Useranzahl” - Hier kann man bestimmen, ob auf der Standard Loginseite die Anzahl der User die sich im Chat befinden angezeigt werden. | |||
„Welche User” - Hier kann man bestimmen, ob auf der Standard Loginseite angezeigt wird, welche User im Chat sind. | |||
„Gäste dürfen flüstern” - Hier kann man bestimmen, ob Gäste du Flüsterfunktion nutzen dürfen (Gäste dürfen andere anflüstern). | |||
„Gäste düfen angeflüstert werden” - Hier kann man bestimmen, ob Gäste die Flüsterfunktion nutzen dürfen (Gäste dürfen angeflüstert werden). | |||
„Chatanmeldung sperren” - Hier kann man die Anmeldung für den Chat sperren. | |||
„Adresse der Login-Seite” - Hier kannst du die URL deiner [[Eigene Loginseite|eigenen Loginseite]] angeben (falls vorhanden). | |||
„Webspace Link einblenden” - (Nur bei Bannerbefreiung) Hier kannst du den Link aus-/einblenden lassen. | |||
„Spezielle Befehle in Hilfe anzeigen” - Hier kannst du bestimmen, ob deine selbsterstellten globalen Befehle in der Hilfe angezeigt werden. | |||
„Chatlogin sperren” - Hier kannst du das Chatlogin für alle User (außer Administrator) sperren. | |||
„Smilies aktivieren” - Hier kannst du die Smilies an-/ausschalten. | |||
Version vom 14. Juli 2007, 20:33 Uhr
Achtung! Diese Seite bedarf einer Überarbeitung.
Wo finde ich überhaupt das Admin-Menü?
Administratoren finden den Link zum Admin-Menü in der Linkliste des Eingabeframes. Außerdem können sie das Admin-Menü über http://serverX.webkicks.de/CHATNAME/admin/ direkt betreten. So sind Änderungen auch ohne Login in den Chat möglich.
Wie sieht das Admin Menü aus?
Wo finde ich Informationen über meine User?
In der Datenbank des Admin-Menüs kannst du nach Alias, E-Mail-Adresse oder der IP Adresse suchen um Informationen über einen bestimmten User zu erhalten. Um einen Überblick über deine User bekommen und um schnell sehen zu können, wann welcher User zuletzt online war, kann man die Funktion „Schnellansicht” (in der oberen Abbildung dargestellt) verwenden.
In der Detailansicht eines einzelnen Users bekommst du unter anderem Informationen über seine Chataktivität (Anzahl der Logins) sowie über seine Daten (E-Mail-Adresse, IP Adresse/History, Newsletterempfang oder ein genutztes Profil). Auch die Login/Logout Nachrichten kannst du einsehen und auch bearbeiten sowie auch das Passwort (am besten nur in sehr dringenden Fällen nutzen). Dies kannst du alles über deine Datenbank abrufen. An diese Informationen kommt der Hauptadmin sowie auch alle anderen von dir ernannten Admins.
Wo kann ich eigentlich neue Smilies hochladen?
Kann ich auch Smilies wieder löschen?
Man kann einzelne Smilies durch Klick auf „Löschen” direkt hinter dem zu löschenden Smilie löschen, oder auch viele Smilies durch setzen eines Häckchens vor den betreffeden Smilies und das Klicken von „Markierte Smilies löschen” am Ende der Seite gleichzeitig löschen.
Wo kann ich Schriftarten, Hintergrundfarben und Anderes ändern?
Kann ich auch eigene Hintergründe in meinen Chat einbauen?
Schritt1: Hintergrund auf der Festplate suchen, markieren und auf „Öffnen” klicken.
Schritt2: Auf „Upload” klicken.
Schritt3: Auswählen wo welcher Hintergrund verwendet werden soll. Die Zahl des jeweiligen Hintergrundes wird neben dem Bild angezeigt.
Schritt4: „Übernehmen” klicken. Jetzt noch neu einloggen und schon fertig.
Was mache ich bei „Einstellungen”?
„Gastzugang aktivieren?” - Hier kann man den Gastzugang ein-/ausschalten.
„Profile aktivieren?” - Hier kann man die Profile ein-/ausschalten.
„Öffentliche Topliste” - Hier kann man die Topliste ein-/ausschalten und die Anzahl der angezeigten Plätze bestimmen.
„Useranzahl” - Hier kann man bestimmen, ob auf der Standard Loginseite die Anzahl der User die sich im Chat befinden angezeigt werden.
„Welche User” - Hier kann man bestimmen, ob auf der Standard Loginseite angezeigt wird, welche User im Chat sind.
„Gäste dürfen flüstern” - Hier kann man bestimmen, ob Gäste du Flüsterfunktion nutzen dürfen (Gäste dürfen andere anflüstern).
„Gäste düfen angeflüstert werden” - Hier kann man bestimmen, ob Gäste die Flüsterfunktion nutzen dürfen (Gäste dürfen angeflüstert werden).
„Chatanmeldung sperren” - Hier kann man die Anmeldung für den Chat sperren.
„Adresse der Login-Seite” - Hier kannst du die URL deiner eigenen Loginseite angeben (falls vorhanden).
„Webspace Link einblenden” - (Nur bei Bannerbefreiung) Hier kannst du den Link aus-/einblenden lassen.
„Spezielle Befehle in Hilfe anzeigen” - Hier kannst du bestimmen, ob deine selbsterstellten globalen Befehle in der Hilfe angezeigt werden.
„Chatlogin sperren” - Hier kannst du das Chatlogin für alle User (außer Administrator) sperren.
„Smilies aktivieren” - Hier kannst du die Smilies an-/ausschalten.