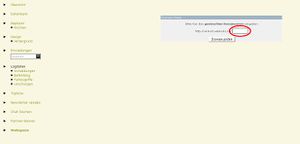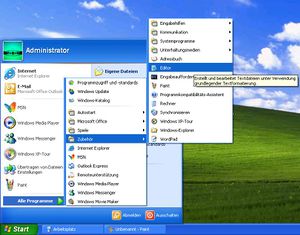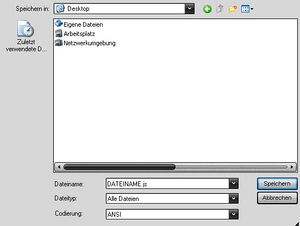Script-FAQ: Unterschied zwischen den Versionen
K |
DG (Diskussion | Beiträge) (Raumthema-Script ergänzt) |
||
| (14 dazwischenliegende Versionen von 3 Benutzern werden nicht angezeigt) | |||
| Zeile 1: | Zeile 1: | ||
Da es immer wieder zu denselben Fragen bezüglich von Scripts und ähnlichen | Da es immer wieder zu denselben Fragen bezüglich von Scripts und ähnlichen Veränderungen für Wk-Chats kommt findet ihr hier eine Sammlung der wichtigsten Fragen bezüglich von Chat-Scripts, was sie sind und wie sie funktionieren mit entsprechenden Antworten. | ||
== Was ist überhaupt ein Script? == | == Was ist überhaupt ein Script? == | ||
| Zeile 19: | Zeile 19: | ||
* Extern eingebundene Script-Dateien | * Extern eingebundene Script-Dateien | ||
** Hier wird das Script in einer externen Datei gespeichert und daraufhin mittels HTML in den Chat eingebunden. Das Script wird dann durch den kurzen, eingebundenen Code beim Laden des Chats aufgerufen. Oft wird dieser Scripttyp für größere, unübersichtlichere Scripts benutzt, die als reines Ankündigungs-Script viel zuviel Platz einnehmen würden. Für diesen Scripttyp wird ein [[Webspace]] benötigt, auf dem die Scriptdatei gespeichert sein muss. | ** Hier wird das Script in einer externen Datei gespeichert und daraufhin mittels HTML in den Chat eingebunden. Das Script wird dann durch den kurzen, eingebundenen Code beim Laden des Chats aufgerufen. Oft wird dieser Scripttyp für größere, unübersichtlichere Scripts benutzt, die als reines Ankündigungs-Script viel zuviel Platz einnehmen würden. Für diesen Scripttyp wird ein [[Webspace]] benötigt, auf dem die Scriptdatei gespeichert sein muss. [http://wktools.net/scriptManager.php WkTools] bietet die Möglichkeit solche Scripts ohne eigenen Webspace zu hosten. In der Regel wird hier JavaScript verwendet, andere Sprachen wie CSS, PHP und HTML sind aber auch möglich. Ein Beispiel hierfür ist der [http://www.wkforum.de/viewtopic.php?t=13088 MaiZ-Bot]. | ||
* Chatbefehl-Scripts | * Chatbefehl-Scripts | ||
** Solche Scripts werden über die (globale) [[Scripting-Engine]] eingebunden. Hierbei wird ein neuer Chatbefehl erstellt, der beim Ausführen das eingebundene Script ausführt. Solche Scripts sind meist zusätzlich von Ankündigungs-Scripts oder extern eingebundenen Script-Dateien nötig, weshalb sie meist in Kombination mit diesen benutzt werden. Verwendung findet dieser Scripttyp logischerweise dann, wenn ein neuer Chatbefehl für ein Script benötigt wird. Meist wird hier JavaScript, HTML oder CSS verwendet. Ein Beispiel hierfür ist die Funktion zum | ** Solche Scripts werden über die (globale) [[Scripting-Engine]] eingebunden. Hierbei wird ein neuer Chatbefehl erstellt, der beim Ausführen das eingebundene Script ausführt. Solche Scripts sind meist zusätzlich von Ankündigungs-Scripts oder extern eingebundenen Script-Dateien nötig, weshalb sie meist in Kombination mit diesen benutzt werden. Verwendung findet dieser Scripttyp logischerweise dann, wenn ein neuer Chatbefehl für ein Script benötigt wird. Meist wird hier JavaScript, HTML oder CSS verwendet. Ein Beispiel hierfür ist die Funktion zum [http://www.wkforum.de/viewtopic.php?p=62419#62419 dauerhaften Ändern der eigenen Schriftfarbe]. | ||
* | * Raumthema-Scripts | ||
** | ** Diese Scripts werden vergleichbar mit Chatbefehl-Scripts oder Ankündigungs-Scripts gehandhabt. Sie werden in das Raumthema eingefügt. Da hier der Platz sehr begrenzt ist werden sie oftmals mit Ankündigungs-scripts kombiniert. Ausgeführt werden sie beim Raumwechsel, was gleichzeitig eine Schwäche ist da sie so leider nicht ausgeführt werden wenn man den Chat direkt über diesen Raum betritt. Verwendet wird hier in der Regel JS, CSS oder auch HTML. Beispiele für Raumthema-Scripts sind das Raumpasswort und seperate Hintergrundbilder pro Raum. | ||
* Unabhängig vom Chat laufende Scripts | * Unabhängig vom Chat laufende Scripts | ||
** Dieser Typ von Scripts wird nicht in den Chat eingebunden, sondern läuft komplett außerhalb des Chats. Meistens bieten solche Scripts Verwaltungs-Funktionen oder bieten die Möglichkeit, die eigene [[Homepage]] besser mit dem Chat zu kombinieren. Für solche Scripts wird | ** Dieser Typ von Scripts wird nicht in den Chat eingebunden, sondern läuft komplett außerhalb des Chats. Meistens bieten solche Scripts Verwaltungs-Funktionen oder bieten die Möglichkeit, die eigene [[Homepage]] besser mit dem Chat zu kombinieren. Für solche Scripts wird in der Regel ein eigener Webspace benötigt. Die Schlüsselrolle bei solchen Scripts spielen meist HTML und PHP. Ein bekanntes Beispiel hierfür ist eine [[eigene Loginseite]]. | ||
* Computer-Anwendungen | * Computer-Anwendungen | ||
** Ein spezieller Scripttyp. Diese Scripts laufen komplett unabhängig von Websites und ähnlichem auf einem Computer als eigene Anwendung. Dieser Scripttyp sollte komplett von den anderen Scripttypen unterschieden werden da er von komplett anderen Umgebungselementen und Programmiersprachen abhängig ist. Ein Beispiel hierfür ist der [[ | ** Ein spezieller Scripttyp. Diese Scripts laufen komplett unabhängig von Websites und ähnlichem auf einem Computer als eigene Anwendung. Dieser Scripttyp sollte komplett von den anderen Scripttypen unterschieden werden da er von komplett anderen Umgebungselementen und Programmiersprachen abhängig ist. Ein Beispiel hierfür ist der [[WkMultiBot]]. | ||
* Hybrid-Scripts | * Hybrid-Scripts | ||
** Diese Scripts sind Mischungen aus den oben genannten Scripttypen und benötigen meist mehrere Code-Einbindungen. So sind zum Beispiel die meisten Chatbefehl-Scripts Hybrid-Scripts weil sie zusätzlich einen Code in der Ankündigung benötigen. | ** Diese Scripts sind Mischungen aus den oben genannten Scripttypen und benötigen meist mehrere Code-Einbindungen. So sind zum Beispiel die meisten Chatbefehl-Scripts Hybrid-Scripts weil sie zusätzlich einen Code in der Ankündigung benötigen. | ||
== Ich suche nach einem bestimmten Script. Was sollte ich | == Ich suche nach einem bestimmten Script. Was sollte ich tun? == | ||
Falls man das Script in einem anderen Chat gesehen hat wäre man als erstes am besten damit beraten, einen Admin des Chats zu fragen, wo man das Script findet. Wenn man Glück hat hilft einem der Admin | Falls man das Script in einem anderen Chat gesehen hat wäre man als erstes am besten damit beraten, einen Admin des Chats zu fragen, wo man das Script findet. Wenn man Glück hat hilft einem der Admin gleich aus und man spart sich die Suche. Allerdings sollte man hier auch ein "Nein" akzeptieren können - es ist natürlich im Falle eines Scripts aus dem Forum nicht gerade freundlich vom Admin, nicht zu helfen, allerdings bringt es einen auch nicht weiter, einen Streit anzufangen. | ||
Erstmal sollte man in die [[Scriptliste]] gucken. Dort finden sich so gut wie alle Scripts aus dem Wk-Forum in verschiedene Kategorien geordnet. Guckt genau, ob das passende Script für euch dabei ist. | Erstmal sollte man in die [[Scriptliste]] gucken. Dort finden sich so gut wie alle Scripts aus dem Wk-Forum in verschiedene Kategorien geordnet. Guckt genau, ob das passende Script für euch dabei ist. | ||
| Zeile 56: | Zeile 56: | ||
Falls man vorher gesucht hat kann es auch nicht schaden, zu posten nach was man genau gesucht hat - falls das Script doch im Forum ist kann man so besser nachvollziehen, wieso man nichts gefunden hat. Solche Sätze wie "Ich habe bereits gesucht und nichts gefunden" alleine bringen einen jedenfalls nicht weiter und werden von den meisten Usern als Ausrede gesehen. | Falls man vorher gesucht hat kann es auch nicht schaden, zu posten nach was man genau gesucht hat - falls das Script doch im Forum ist kann man so besser nachvollziehen, wieso man nichts gefunden hat. Solche Sätze wie "Ich habe bereits gesucht und nichts gefunden" alleine bringen einen jedenfalls nicht weiter und werden von den meisten Usern als Ausrede gesehen. | ||
Falls niemand antwortet sollte man dem Thema '''einige Tage Zeit lassen bevor man es mit einem Post hochschubst!''' Es sieht einfach nur schlecht aus, wenn man eine Frage nach z.B. zwei Stunden nach oben schubst. Jeder User, der Scripts veröffentlicht, tut das freiwillig in seiner Freizeit. Also sollte man dies akzeptieren indem man ihnen Zeit lässt zu antworten. Es kann natürlich vorkommen, dass ein Thema übersehen wird, jedoch kann man es dann immer noch nach einigen Tagen hochschubsen. | Falls niemand antwortet sollte man dem Thema '''einige Tage Zeit lassen bevor man es mit einem Post hochschubst!''' Es sieht einfach nur schlecht aus, wenn man eine Frage nach z.B. zwei Stunden nach oben schubst. Jeder User, der Scripts veröffentlicht, tut das freiwillig in seiner Freizeit. Also sollte man dies akzeptieren indem man ihnen Zeit lässt zu antworten. Es kann natürlich vorkommen, dass ein Thema übersehen wird, jedoch kann man es dann immer noch nach einigen Tagen hochschubsen. Wenn man zu ungeduldig ist wird das Script auch gerne von den Scriptern absichtlich noch eine Weile "übersehen". | ||
Weiterhin ist es sehr ungerne gesehen, wenn man nach bestimmten Scriptern fragt. Es gibt genügend Leute im Forum, die die Kentnisse haben, bei bestimmten Problemen zu helfen, von daher ist es nicht freundlich diesen gegenüber, wenn man andere Scripter hierdurch "bevorzugt". Außerdem werden solche direkten Fragen an die Leute des öfteren einfach ignoriert, deshalb schadet es einem nur selbst, sowas zu | Weiterhin ist es sehr ungerne gesehen, wenn man nach bestimmten Scriptern fragt. Es gibt genügend Leute im Forum, die die Kentnisse haben, bei bestimmten Problemen zu helfen, von daher ist es nicht freundlich diesen gegenüber, wenn man andere Scripter hierdurch "bevorzugt". Außerdem werden solche direkten Fragen an die Leute des öfteren einfach ignoriert, deshalb schadet es einem nur selbst, sowas zu tun. | ||
== Ich benötige Hilfe bei einem Script/komme damit nicht zurecht! Was sollte ich beachten? == | == Ich benötige Hilfe bei einem Script/komme damit nicht zurecht! Was sollte ich beachten? == | ||
| Zeile 74: | Zeile 74: | ||
Wenn man das Script einbauen konnte, es jedoch nicht funktioniert und man den Fehler einfach nicht findet sollte man natürlich ebenfalls nicht sowas wie oben genannt posten. Hier sollte man am besten gleich im ersten Post zum Fehler folgendes mitposten: | Wenn man das Script einbauen konnte, es jedoch nicht funktioniert und man den Fehler einfach nicht findet sollte man natürlich ebenfalls nicht sowas wie oben genannt posten. Hier sollte man am besten gleich im ersten Post zum Fehler folgendes mitposten: | ||
* eine | * eine möglichst genaue Fehlerbeschreibung | ||
* die vorgenommenen Änderungen (zum Beispiel eingetragene User, Einstellungen und ähnliches), möglich ist auch der gesamte Code beziehungsweise der Link zu der genutzten Scriptdatei | * die vorgenommenen Änderungen (zum Beispiel eingetragene User, Einstellungen und ähnliches), möglich ist auch der gesamte Code beziehungsweise der Link zu der genutzten Scriptdatei | ||
* den [[Browser]], den man nutzt | * den [[Browser]], den man nutzt | ||
| Zeile 92: | Zeile 92: | ||
'''1.''' Zu Beginn benötigt man einen [[Webspace]]. Besitzt ihr bereits so einen geht weiter zu [[Script-FAQ#Script-Datei_erstellen|Script-Datei erstellen]]. | '''1.''' Zu Beginn benötigt man einen [[Webspace]]. Besitzt ihr bereits so einen geht weiter zu [[Script-FAQ#Script-Datei_erstellen|Script-Datei erstellen]]. | ||
'''2.''' Geht in das [[Admin-Menü]] eures Chats. Dieses findet ihr entweder unten bei den Links sobald ihr euch als [[Hauptadministrator]] in den Chat eingeloggt habt oder unter <nowiki>http://serverX.webkicks.de/CHATNAME/admin</nowiki>, wobei ihr ''X'' mit eurem Chatserver und ''CHATNAME'' mit dem Namen eures Chats ersetzen müsst. | '''2.''' Geht in das [[Admin-Menü]] eures Chats. Dieses findet ihr entweder unten bei den Links sobald ihr euch als [[Hauptadministrator]] in den Chat eingeloggt habt oder unter <nowiki>http://serverX.webkicks.de/CHATNAME/admin</nowiki>, wobei ihr ''X'' mit eurem [[Server|Chatserver]] und ''CHATNAME'' mit dem Namen eures Chats ersetzen müsst. | ||
'''3.''' Dort klickt ihr links auf '''Webspace'''. Daraufhin sollte links ein Feld mit einer Beschreibung laden. Klickt dort auf den Link '''Kostenlosen Webspace anmelden'''. | '''3.''' Dort klickt ihr links auf '''Webspace'''. Daraufhin sollte links ein Feld mit einer Beschreibung laden. Klickt dort auf den Link '''Kostenlosen Webspace anmelden'''. | ||
'''4.''' Auf der rechten Seite sollte nun eine bläuliche Eingabebox erschienen sein. Innerhalb dieser Box ist ebenfalls ein kleines, weißes, rechteckiges Feld (siehe Bild 1). Klickt dieses an und gebt dort den Namen für euren Webspace ein. Dieser kann entweder derselbe Name wie der eures Chats sein oder auch ein beliebiger anderer - das ist recht egal, | '''4.''' Auf der rechten Seite sollte nun eine bläuliche Eingabebox erschienen sein. Innerhalb dieser Box ist ebenfalls ein kleines, weißes, rechteckiges Feld (siehe Bild 1). Klickt dieses an und gebt dort den Namen für euren Webspace ein. Dieser kann entweder derselbe Name wie der eures Chats sein oder auch ein beliebiger anderer - das ist recht egal, ihr solltet ihn euch nur merken können. Klickt daraufhin auf '''Domain prüfen'''. Falls der Name, den ihr wählen wolltet, bereits vergeben ist, macht euch keine Sorgen - einfach einen anderen Namen wählen. [[Bild:Adminmenu1.JPG|Bild 1: Webspace registrieren|thumb]] | ||
'''5.''' Wenn ihr einen gültigen Namen gewählt habt, wird euch eine weitere blaue Box wie eben angezeigt, nur diesmal mit drei Eingabefeldern. Tragt dort die entsprechenden Daten ein. Keine Angst - die Datenangabe ist rechtlich notwendig, eure Daten werden sicher behandelt. Gebt weiterhin ein sicheres Passwort ein, | '''5.''' Wenn ihr einen gültigen Namen gewählt habt, wird euch eine weitere blaue Box wie eben angezeigt, nur diesmal mit drei Eingabefeldern. Tragt dort die entsprechenden Daten ein. Keine Angst - die Datenangabe ist rechtlich notwendig, eure Daten werden sicher behandelt. Gebt weiterhin ein sicheres Passwort ein, und zwar am besten ein anderes als das, was ihr im Chat nutzt, und merkt euch dieses natürlich - ihr werdet es gleich noch brauchen. Daraufhin solltet ihr euch selbstverständlich die AGB durchlesen und bestätigen. Klickt daraufhin auf '''Webspace einrichten'''. | ||
'''6.''' Euch wird nun eine letzte blaue Box angezeigt. Dort seht ihr nochmals euren Accountnamen und auch einen Link zu eurem Webspace. Ihr müsst diesen nun nicht anklicken, ihr würdet nur auf euren noch leeren Webspace weitergeleitet werden. Merkt euch den Namen eures Accounts. Ihr könnt nun das Fenster schließen und den Chat verlassen wenn ihr wollt - hier seid ihr fertig. | '''6.''' Euch wird nun eine letzte blaue Box angezeigt. Dort seht ihr nochmals euren Accountnamen und auch einen Link zu eurem Webspace. Ihr müsst diesen nun nicht anklicken, ihr würdet nur auf euren noch leeren Webspace weitergeleitet werden. Merkt euch den Namen eures Accounts. Ihr könnt nun das Fenster schließen und den Chat verlassen wenn ihr wollt - hier seid ihr fertig. | ||
| Zeile 104: | Zeile 104: | ||
=== Script-Datei erstellen === | === Script-Datei erstellen === | ||
'''1.''' Nun wird es Zeit, die Script-Datei zu erstellen. Hierzu müsst ihr zuerst einen einfachen Texteditor öffnen. Hierzu nehmen die meisten einfach den [[Editor|Windows Editor]] - dieser ist einfach, klein und komplett ausreichend und ich werde auch anhand von diesem hier beschreiben wie man Script-Dateien erstellt. Wenn ihr einen anderen Editor nutzen wollt solltet ihr euch entsprechend beim Anbieter des Editors informieren, wie ihr den gewünschten Dateityp damit erstellt und weiter zu [[Script-FAQ# | '''1.''' Nun wird es Zeit, die Script-Datei zu erstellen. Hierzu müsst ihr zuerst einen einfachen Texteditor öffnen. Hierzu nehmen die meisten einfach den [[Editor|Windows Editor]] - dieser ist einfach, klein und komplett ausreichend und ich werde auch anhand von diesem hier beschreiben wie man Script-Dateien erstellt. Wenn ihr einen anderen Editor nutzen wollt solltet ihr euch entsprechend beim Anbieter des Editors informieren, wie ihr den gewünschten Dateityp damit erstellt und weiter zu [[Script-FAQ#Datei_hochladen|Datei hochladen]] gehen. Ansonsten geht es im nächsten Schritt mit dem Windows Editor weiter. | ||
'''2.''' Zuerst müsst ihr den Editor öffnen. Klickt dazu auf den '''Start'''-Button unten in der Startleiste, geht dann auf '''Alle Programme''' beziehungsweise "Programme" und dann auf '''Zubehör'''. Dort klickt ihr auf '''Editor''' und das Fenster sollte sich öffnen. Für eine bebilderte Beschreibung siehe auch Bild 2. [[Bild:Editor.jpg|Bild 2|thumb]] | '''2.''' Zuerst müsst ihr den Editor öffnen. Klickt dazu auf den '''Start'''-Button unten in der Startleiste, geht dann auf '''Alle Programme''' beziehungsweise "Programme" und dann auf '''Zubehör'''. Dort klickt ihr auf '''Editor''' und das Fenster sollte sich öffnen. Für eine bebilderte Beschreibung siehe auch Bild 2. [[Bild:Editor.jpg|Bild 2: Den Windows Editor öffnen|thumb]] | ||
'''3.''' Kopiert nun den Code, den ihr in die Script-Datei einfügen wollt. Wechselt daraufhin wieder in das Editor-Fenster und klickt auf '''Bearbeiten''' und daraufhin '''Einfügen'''. Der Code sollte nun in das Editor-Fenster eingefügt werden. Prüft zur Sicherheit nochmal, ob ihr wirklich alles richtig eingefügt habt und nicht zuviel oder zuwenig kopiert habt. | '''3.''' Kopiert nun den Code, den ihr in die Script-Datei einfügen wollt. Wechselt daraufhin wieder in das Editor-Fenster und klickt auf '''Bearbeiten''' und daraufhin '''Einfügen'''. Der Code sollte nun in das Editor-Fenster eingefügt werden. Prüft zur Sicherheit nochmal, ob ihr wirklich alles richtig eingefügt habt und nicht zuviel oder zuwenig kopiert habt. | ||
'''4.''' Nun könnte es ein wenig schwierig werden: guckt in den Scriptthread und lest nach, ob ihr noch Dinge am Script verändern müsst. Manchmal müssen noch Änderungen an dem Script vorgenommen werden damit es funktioniert, zum Beispiel müssen manchmal User eingetragen werden. Wie das funktioniert ist immer in den Threads genauer beschrieben. Nehmt diese Änderungen jetzt vor indem ihr die entsprechenden Stellen im kopierten Script im Editor verändert. Hierbei hilft übrigens oftmals die '''Suchen'''-Funktion des Editors weiter, mit der ihr nach bestimmten Textstellen suchen könnt. Diese findet ihr unter '''Bearbeiten''' und dann auf '''Suchen...''', der Rest sollte sich selbst erklären. Texte zu ersetzen und zu löschen sollte wohl auch kein Problem sein. Überprüft am Ende nochmal eure Änderungen und ob ihr keinen Fehler gemacht habt. | '''4.''' Nun könnte es ein wenig schwierig werden: guckt in den Scriptthread und lest nach, ob ihr noch Dinge am Script verändern müsst. Manchmal müssen noch Änderungen an dem Script vorgenommen werden damit es funktioniert, zum Beispiel müssen manchmal User eingetragen oder eine URL für ein Bild angepasst werden. Wie das funktioniert ist immer in den Threads genauer beschrieben. Nehmt diese Änderungen jetzt vor indem ihr die entsprechenden Stellen im kopierten Script im Editor verändert. Hierbei hilft übrigens oftmals die '''Suchen'''-Funktion des Editors weiter, mit der ihr nach bestimmten Textstellen suchen könnt. Diese findet ihr unter '''Bearbeiten''' und dann auf '''Suchen...''', der Rest sollte sich selbst erklären. Texte zu ersetzen und zu löschen sollte wohl auch kein Problem sein. Überprüft am Ende nochmal eure Änderungen und ob ihr keinen Fehler gemacht habt. | ||
'''5.''' Sobald ihr fertig seid solltet ihr die Datei speichern. Hierzu klickt ihr auf '''Datei''' und daraufhin auf '''Speichern unter...'''. Geht bei dem Auswahlfeld oben neben dem '''Speichern in''' steht auf den Pfeil. Das Menü sollte aufklappen. Wählt dort daraufhin '''Desktop''' aus. Alternativ könnt ihr natürlich auch ein anderes Verzeichnis auswählen, jedoch solltet ihr natürlich wissen, wo ihr die Datei speichert. Auf dem Desktop verliert man die Datei nicht so leicht, deshalb habe ich diesen Ort für das Beispiel ausgewählt. | '''5.''' Sobald ihr fertig seid solltet ihr die Datei speichern. Hierzu klickt ihr auf '''Datei''' und daraufhin auf '''Speichern unter...'''. Geht bei dem Auswahlfeld oben neben dem '''Speichern in''' steht auf den Pfeil. Das Menü sollte aufklappen. Wählt dort daraufhin '''Desktop''' aus. Alternativ könnt ihr natürlich auch ein anderes Verzeichnis auswählen, jedoch solltet ihr natürlich wissen, wo ihr die Datei speichert. Auf dem Desktop verliert man die Datei nicht so leicht, deshalb habe ich diesen Ort für das Beispiel ausgewählt. | ||
| Zeile 117: | Zeile 117: | ||
'''7.''' Nun wird es schwierig: guckt nun nochmals in den Thread und seht nach, als was für eine Datei ihr das Script speichern sollt. Je nachdem müsst ihr der Datei eine andere Endung geben. | '''7.''' Nun wird es schwierig: guckt nun nochmals in den Thread und seht nach, als was für eine Datei ihr das Script speichern sollt. Je nachdem müsst ihr der Datei eine andere Endung geben. | ||
Da dies anscheinend die meisten Probleme bei Usern verursacht gibt es hier eine Tabelle, die alles beschreiben | Da dies anscheinend die meisten Probleme bei Usern verursacht gibt es hier eine Tabelle, die alles beschreiben sollte. | ||
{| border="1" cellspacing="0" cellpadding="10" style="border-collapse:collapse; style="text-align: center; background-color: #DDDDDD;" | {| border="1" cellspacing="0" cellpadding="10" style="border-collapse:collapse; style="text-align: center; background-color: #DDDDDD;" | ||
| Zeile 126: | Zeile 126: | ||
| [[HTML]] oder .html || .html || DATEINAME.html | | [[HTML]] oder .html || .html || DATEINAME.html | ||
|-style="border: 1px solid;" | |-style="border: 1px solid;" | ||
| [[PHP]] oder .php || . | | [[PHP]] oder .php || .php || DATEINAME.php | ||
|-style="border: 1px solid;" | |-style="border: 1px solid;" | ||
| [[CSS]] oder .css || . | | [[CSS]] oder .css || .css || DATEINAME.css | ||
|} | |} | ||
| Zeile 134: | Zeile 134: | ||
Wählt nun im Feld darunter, '''Dateityp''', die Option '''Alle Dateien''' aus. Im dritten und letzten Feld, "Codierung", müsst ihr nun zuletzt noch - falls nicht bereits ausgewählt - die Option "ANSI" wählen. | Wählt nun im Feld darunter, '''Dateityp''', die Option '''Alle Dateien''' aus. Im dritten und letzten Feld, "Codierung", müsst ihr nun zuletzt noch - falls nicht bereits ausgewählt - die Option "ANSI" wählen. | ||
Wenn | Wenn bei euch die Auswahlen und Eingaben so aussehen wie in Bild 3 (abgesehen natürlich von '''DATEINAME''' was dem von euch gewähltem Dateinamen entsprechen sollte und dem Dateityp, was hier im Beispiel JavaScript ist) habt ihr alles richtig gemacht. [[Bild:Editor-save.JPG|Bild 3: Script mit dem Editor speichern|thumb]] | ||
'''8.''' Klickt nun auf '''Speichern'''. Ihr habt es geschafft! Ihr habt eure erste Script-Datei erstellt. | '''8.''' Klickt nun auf '''Speichern'''. Ihr habt es geschafft! Ihr habt eure erste Script-Datei erstellt. | ||
| Zeile 142: | Zeile 142: | ||
'''Wichtig: Diese Anleitung lässt sich auch zum Hochladen von Bildern und anderen Dateien nutzen. Falls ihr also mal so etwas hochladen wollt macht es einfach wie hier beschrieben. Wenn ihr andere Dateien für Scripts hochladen müsst lest am besten dort für genauere Instuktionen nach.''' | '''Wichtig: Diese Anleitung lässt sich auch zum Hochladen von Bildern und anderen Dateien nutzen. Falls ihr also mal so etwas hochladen wollt macht es einfach wie hier beschrieben. Wenn ihr andere Dateien für Scripts hochladen müsst lest am besten dort für genauere Instuktionen nach.''' | ||
'''1.''' Nun müsst ihr die Datei hochladen. Ich erkläre dies nun am Beispiel von WkHost - solltet ihr einen anderen Webspace nutzen informiert euch dort, wie man eine Datei hochlädt und geht weiter zu | '''1.''' Nun müsst ihr die Datei hochladen. Ich erkläre dies nun am Beispiel von WkHost - solltet ihr einen anderen Webspace nutzen informiert euch dort, wie man eine Datei hochlädt und geht weiter zu [[Script-FAQ#Datei_in_den_Chat_einbinden|Datei in den Chat einbinden]]. | ||
'''2.''' Öffnet die Seite [http://wkhost.webkicks.de]. Euch wird eine Loginmaske angezeigt, in der ihr euren Namen und euer Passwort eingeben müsst. Hier benötigt ihr nun die Daten von vorhin: euer Name ist der Name des Webspaces, den ihr vorhin angemeldet habt, das Passwort ist das Passwort, das ihr dort angegeben habt. Gebt diese Daten an und klickt auf "Login". | '''2.''' Öffnet die Seite [http://wkhost.webkicks.de]. Euch wird eine Loginmaske angezeigt, in der ihr euren Namen und euer Passwort eingeben müsst. Hier benötigt ihr nun die Daten von vorhin: euer Name ist der Name des Webspaces, den ihr vorhin angemeldet habt, das Passwort ist das Passwort, das ihr dort angegeben habt. Gebt diese Daten an und klickt auf "Login". | ||
| Zeile 150: | Zeile 150: | ||
'''4.''' Nun seht ihr ein anfangs sicher etwas verwirrendes Menü. Uns interessieren derzeit nur die Eingabefelder ganz unten neben denen "Durchsuchen..." steht. Klickt beim ersten dieser Felder auf '''Durchsuchen...'''. | '''4.''' Nun seht ihr ein anfangs sicher etwas verwirrendes Menü. Uns interessieren derzeit nur die Eingabefelder ganz unten neben denen "Durchsuchen..." steht. Klickt beim ersten dieser Felder auf '''Durchsuchen...'''. | ||
'''5.''' Ein Menü öffnet sich, wo ihr die Datei auswählen müsst, die ihr hochladen wollt. Geht in den Ordner, in dem ihr die Datei gespeichert hat - wenn ihr der Anleitung gefolgt seid macht ihr das, indem ihr oben den Pfeil neben dem Auswahlfeld neben '''Suchen in' anklickt und daraufhin '''Desktop''' auswählt. Klickt dann die Datei an, die ihr hochladen wolltet und klickt rechts unten auf '''Öffnen'''. | '''5.''' Ein Menü öffnet sich, wo ihr die Datei auswählen müsst, die ihr hochladen wollt. Geht in den Ordner, in dem ihr die Datei gespeichert hat - wenn ihr der Anleitung gefolgt seid macht ihr das, indem ihr oben den Pfeil neben dem Auswahlfeld neben '''Suchen in''' anklickt und daraufhin '''Desktop''' auswählt. Klickt dann die Datei an, die ihr hochladen wolltet und klickt rechts unten auf '''Öffnen'''. | ||
'''6.''' Das Fenster sollte sich schließen. Klickt daraufhin ganz unten auf der Seite auf '''Hochladen'''. Die Seite wird nun einen Moment laden. Daraufhin solltet ihr eine leichte Veränderung bemerken - in der Liste über den ganzen Eingabefeldern unten sollte ein weiterer Eintrag aufgetaucht sein, nämlich eure Datei (ihr erkennt sie daran, dass sie denselben Namen hat wie eure hochgeladene Datei). Glückwunsch, ihr seid mit Hochladen fertig! Lasst das Fenster aber noch offen, ihr braucht es wahrscheinlich noch. | '''6.''' Das Fenster sollte sich schließen. Klickt daraufhin ganz unten auf der Seite auf '''Hochladen'''. Die Seite wird nun einen Moment laden. Daraufhin solltet ihr eine leichte Veränderung bemerken - in der Liste über den ganzen Eingabefeldern unten sollte ein weiterer Eintrag aufgetaucht sein, nämlich eure Datei (ihr erkennt sie daran, dass sie denselben Namen hat wie eure hochgeladene Datei). Glückwunsch, ihr seid mit Hochladen fertig! Lasst das Fenster aber noch offen, ihr braucht es wahrscheinlich noch. | ||
| Zeile 156: | Zeile 156: | ||
=== Datei in den Chat einbinden === | === Datei in den Chat einbinden === | ||
Nun kommt es drauf an, was für einen Dateityp ihr habt. Falls ihr eine HTML- oder unabhängige PHP-Datei erstellt und hochgeladen habt lest in jedem Fall im Thread weiter, dort sollte nun genauer beschrieben werden, was man | Nun kommt es drauf an, was für einen Dateityp ihr habt. Falls ihr eine HTML- oder unabhängige PHP-Datei erstellt und hochgeladen habt lest in jedem Fall im Thread weiter, dort sollte nun genauer beschrieben werden, was man tun muss. Wenn ihr stattdessen eine JavaScript-, CSS- oder einzubindende PHP-Script-Datei erstellt habt müsst ihr diese nun in den Chat einbinden. Meistens steht der Code dazu im Thread - ihr müsst meistens den Code, der angegeben ist, in die Ankündigung einfügen und dort die Adresse der Script-Datei an einer bestimmten Stelle einsetzen. Die Adresse der Script-Datei bekommt ihr, indem ihr im Webspace-Menü rechts auf den Eintrag eurer hochgeladenen Datei klickt und dann entweder "Verknüpfung kopieren" oder "Link-Adresse kopieren" wählt. Daraufhin könnt ihr die Adresse einfach an der richtigen Stelle im Code einfügen, indem ihr rechts an die Stelle klickt und "Einfügen" auswählt. | ||
Wie man JavaScript-Dateien normalerweise einfügt (unabhängig vom Script) steht übrigens [[Javascript#Externe_.js-Dateien|hier]] - bei einigen Scripts steht einfach nur, dass man die JavaScript-Datei einbinden soll, dafür findet ihr dort den Standardcode. | Wie man JavaScript-Dateien normalerweise einfügt (unabhängig vom Script) steht übrigens [[Javascript#Externe_.js-Dateien|hier]] - bei einigen Scripts steht einfach nur, dass man die JavaScript-Datei einbinden soll, dafür findet ihr dort den Standardcode. | ||
| Zeile 162: | Zeile 162: | ||
Wenn ihr jetzt immer noch Fragen habt solltet ihr sie im Thread zum Script stellen. Beachtet dazu aber bitte die Regeln, was man [[Script-FAQ#Ich_ben.C3.B6tige_Hilfe_bei_einem_Script.2Fkomme_damit_nicht_zurecht.21_Was_sollte_ich_beachten.3F|beim Fragen beachten sollte]] - so kann man euch viel besser helfen. | Wenn ihr jetzt immer noch Fragen habt solltet ihr sie im Thread zum Script stellen. Beachtet dazu aber bitte die Regeln, was man [[Script-FAQ#Ich_ben.C3.B6tige_Hilfe_bei_einem_Script.2Fkomme_damit_nicht_zurecht.21_Was_sollte_ich_beachten.3F|beim Fragen beachten sollte]] - so kann man euch viel besser helfen. | ||
== Ich habe das jetzt alles durchgelesen und verstehe trotzdem überhaupt nichts - was soll ich | === Ich habe das jetzt alles durchgelesen und verstehe trotzdem überhaupt nichts - was soll ich tun? === | ||
Manchmal gibt es für Scripts einen sogenannten [[Script-Generator]], so zum Beispiel für die [[Scriptsammlung]] oder für [[Login-Generator|Login-Seiten]]. Diesen könnt ihr als Alternative nutzen, falls vorhanden. | Manchmal gibt es für Scripts einen sogenannten [[Script-Generator]], so zum Beispiel für die [[Scriptsammlung]] oder für [[Login-Generator|Login-Seiten]]. Diesen könnt ihr als Alternative nutzen, falls vorhanden. | ||
Aktuelle Version vom 11. Januar 2010, 16:48 Uhr
Da es immer wieder zu denselben Fragen bezüglich von Scripts und ähnlichen Veränderungen für Wk-Chats kommt findet ihr hier eine Sammlung der wichtigsten Fragen bezüglich von Chat-Scripts, was sie sind und wie sie funktionieren mit entsprechenden Antworten.
Was ist überhaupt ein Script?
Ein Script, so wie es meist im Wk-Forum verstanden wird, ist eine Modifikation des Chats. Meistens wird diese Modifikation direkt per HTML in den Chat eingebunden, manche Scripts laufen jedoch auch komplett außerhalb des Chats, sind jedoch als Funktionserweiterung für diesen gedacht. Geschrieben werden solche Scripts meistens in Scriptsprachen, eine Unterkategorie der Programmiersprachen, manchmal wird aber auch auf sogenannte Stylesheets, welche das Aussehen von Elementen auf einer Webseite bestimmen, oder einfach nur HTML zurückgegriffen. Sämtliche Sprachen, die für solche Scripts genutzt werden, finden auch im Internet auf normalen Websites Verwendung.
Die meisten Scripts, die man im Wk-Forum findet, wurden in JavaScript geschrieben, der wohl geläufigsten clientseitigen Scriptsprache im Internet, manchmal ist es jedoch auch möglich, Scripts nur mittels HTML und CSS zu realisieren. Selten wird auch die serverseitige Scriptsprache PHP genutzt.
Wie werden Scripts eingebaut/eingebunden?
Das ist von Script zu Script verschieden. Bei jedem Script wird immer beschrieben, wie man das Script einzubinden hat. Oftmals ist dies nur kurz der Fall da sich viele Scripts auf die gleiche Weise in den Chat einbinden lassen, jedoch gibt es auch Scripts, die komplett eigene Bedingungen haben und entsprechend anders eingebaut werden müssen. Deshalb ist es sehr wichtig, immer Geduld zu haben und wirklich den gesamten Post, in dem der Einbau beschrieben wird, durchzulesen.
Grundlegend lässt sich jedoch zwischen verschiedenen Grundtypen von Scripts unterscheiden.
Was für Scripttypen gibt es?
- Ankündigung-Scripts
- Diese Scripts werden direkt die Ankündigung in den Chat eingebunden. Hierbei werden keine externen Dateien benötigt, das gesamte Haupt-Script befindet sich in der Ankündigung selbst. Dieser Scripttyp ist die Standardvariante zum Einbinden von Scripts und wird oft für simple Modifikationen verwendet. Größere Scripts werden selten hiermit realisiert da hierdurch die Ankündigung selbst unnötig unübersichtlich werden würde. Meist wird hier JavaScript, HTML oder CSS verwendet. Ein Beispiel hierfür ist das Script für Symbole hinter Nicks in der Onlineliste.
- Extern eingebundene Script-Dateien
- Hier wird das Script in einer externen Datei gespeichert und daraufhin mittels HTML in den Chat eingebunden. Das Script wird dann durch den kurzen, eingebundenen Code beim Laden des Chats aufgerufen. Oft wird dieser Scripttyp für größere, unübersichtlichere Scripts benutzt, die als reines Ankündigungs-Script viel zuviel Platz einnehmen würden. Für diesen Scripttyp wird ein Webspace benötigt, auf dem die Scriptdatei gespeichert sein muss. WkTools bietet die Möglichkeit solche Scripts ohne eigenen Webspace zu hosten. In der Regel wird hier JavaScript verwendet, andere Sprachen wie CSS, PHP und HTML sind aber auch möglich. Ein Beispiel hierfür ist der MaiZ-Bot.
- Chatbefehl-Scripts
- Solche Scripts werden über die (globale) Scripting-Engine eingebunden. Hierbei wird ein neuer Chatbefehl erstellt, der beim Ausführen das eingebundene Script ausführt. Solche Scripts sind meist zusätzlich von Ankündigungs-Scripts oder extern eingebundenen Script-Dateien nötig, weshalb sie meist in Kombination mit diesen benutzt werden. Verwendung findet dieser Scripttyp logischerweise dann, wenn ein neuer Chatbefehl für ein Script benötigt wird. Meist wird hier JavaScript, HTML oder CSS verwendet. Ein Beispiel hierfür ist die Funktion zum dauerhaften Ändern der eigenen Schriftfarbe.
- Raumthema-Scripts
- Diese Scripts werden vergleichbar mit Chatbefehl-Scripts oder Ankündigungs-Scripts gehandhabt. Sie werden in das Raumthema eingefügt. Da hier der Platz sehr begrenzt ist werden sie oftmals mit Ankündigungs-scripts kombiniert. Ausgeführt werden sie beim Raumwechsel, was gleichzeitig eine Schwäche ist da sie so leider nicht ausgeführt werden wenn man den Chat direkt über diesen Raum betritt. Verwendet wird hier in der Regel JS, CSS oder auch HTML. Beispiele für Raumthema-Scripts sind das Raumpasswort und seperate Hintergrundbilder pro Raum.
- Unabhängig vom Chat laufende Scripts
- Dieser Typ von Scripts wird nicht in den Chat eingebunden, sondern läuft komplett außerhalb des Chats. Meistens bieten solche Scripts Verwaltungs-Funktionen oder bieten die Möglichkeit, die eigene Homepage besser mit dem Chat zu kombinieren. Für solche Scripts wird in der Regel ein eigener Webspace benötigt. Die Schlüsselrolle bei solchen Scripts spielen meist HTML und PHP. Ein bekanntes Beispiel hierfür ist eine eigene Loginseite.
- Computer-Anwendungen
- Ein spezieller Scripttyp. Diese Scripts laufen komplett unabhängig von Websites und ähnlichem auf einem Computer als eigene Anwendung. Dieser Scripttyp sollte komplett von den anderen Scripttypen unterschieden werden da er von komplett anderen Umgebungselementen und Programmiersprachen abhängig ist. Ein Beispiel hierfür ist der WkMultiBot.
- Hybrid-Scripts
- Diese Scripts sind Mischungen aus den oben genannten Scripttypen und benötigen meist mehrere Code-Einbindungen. So sind zum Beispiel die meisten Chatbefehl-Scripts Hybrid-Scripts weil sie zusätzlich einen Code in der Ankündigung benötigen.
Ich suche nach einem bestimmten Script. Was sollte ich tun?
Falls man das Script in einem anderen Chat gesehen hat wäre man als erstes am besten damit beraten, einen Admin des Chats zu fragen, wo man das Script findet. Wenn man Glück hat hilft einem der Admin gleich aus und man spart sich die Suche. Allerdings sollte man hier auch ein "Nein" akzeptieren können - es ist natürlich im Falle eines Scripts aus dem Forum nicht gerade freundlich vom Admin, nicht zu helfen, allerdings bringt es einen auch nicht weiter, einen Streit anzufangen.
Erstmal sollte man in die Scriptliste gucken. Dort finden sich so gut wie alle Scripts aus dem Wk-Forum in verschiedene Kategorien geordnet. Guckt genau, ob das passende Script für euch dabei ist.
Wenn man hier keinen Erfolg hat sollte man im Wk-Forum die Suchfunktion nutzen. Diese findet man HIER. Dort gibt man in das erste Eingabefeld den Namen des Scripts oder eine Beschreibung ein, dabei sollte man auf richtige Rechtschreibung achten. Weiterhin steht direkt unter dem Eingabefeld, wo du die Suchbegriffe eingeben kannst, eine Auswahl zwischen zwei Optionen - hier sollte man "Nach allen Wörtern suchen" auswählen, dann ist es wahrscheinlicher, den passenden Thread zu finden.
Beispiel: man sucht nach einem Script, um die Mods und Admins in der Onlineliste zu färben. Entsprechend gibt man im ersten Eingabefeld "onlineliste mod admin färben" ein und wählt dann "Nach allen Wörtern suchen" aus. Daraufhin klickt man auf Suchen und würde in diesem Beispiel die Scriptsammlung finden, also genau das richtige Script.
Selbst wenn nach dem ersten Versuch nicht das passende Script dabei ist sollte man nicht aufgeben und eine weitere Suche mit geänderten Begriffen versuchen. So könnte man beim oberen Beispiel auch "mod admin farbe ändern onlineliste" versuchen. Geduld ist hier alles.
Falls man selbst nach mehrmaligem Suchen das passende Script nicht finden kann, dann ist es wahrscheinlich richtig, einen neuen Thread zu eröffnen und dort nach dem Script zu fragen.
Was sollte ich beachten, wenn ich nach einem Script frage?
Am wichtigsten ist es, dass man sich klar und deutlich ausdrückt. Das betrifft sowohl den Threadtitel als auch den Text, den ihr schreibt - gute Grammatik und Rechtschreibung sind leichter verständlich als irgendein Wortgefasel, das niemand versteht und so steigen die Chancen, dass euch jemand aushilft.
Falls man vorher gesucht hat kann es auch nicht schaden, zu posten nach was man genau gesucht hat - falls das Script doch im Forum ist kann man so besser nachvollziehen, wieso man nichts gefunden hat. Solche Sätze wie "Ich habe bereits gesucht und nichts gefunden" alleine bringen einen jedenfalls nicht weiter und werden von den meisten Usern als Ausrede gesehen.
Falls niemand antwortet sollte man dem Thema einige Tage Zeit lassen bevor man es mit einem Post hochschubst! Es sieht einfach nur schlecht aus, wenn man eine Frage nach z.B. zwei Stunden nach oben schubst. Jeder User, der Scripts veröffentlicht, tut das freiwillig in seiner Freizeit. Also sollte man dies akzeptieren indem man ihnen Zeit lässt zu antworten. Es kann natürlich vorkommen, dass ein Thema übersehen wird, jedoch kann man es dann immer noch nach einigen Tagen hochschubsen. Wenn man zu ungeduldig ist wird das Script auch gerne von den Scriptern absichtlich noch eine Weile "übersehen".
Weiterhin ist es sehr ungerne gesehen, wenn man nach bestimmten Scriptern fragt. Es gibt genügend Leute im Forum, die die Kentnisse haben, bei bestimmten Problemen zu helfen, von daher ist es nicht freundlich diesen gegenüber, wenn man andere Scripter hierdurch "bevorzugt". Außerdem werden solche direkten Fragen an die Leute des öfteren einfach ignoriert, deshalb schadet es einem nur selbst, sowas zu tun.
Ich benötige Hilfe bei einem Script/komme damit nicht zurecht! Was sollte ich beachten?
Die mit Abstand wichtigste Regel hier:
POSTET EINE VERNÜNFTIGE FEHLERBESCHREIBUNG!
Niemand kann etwas damit anfangen, wenn man "Ich verstehe das nicht" oder "Das geht nicht" ohne weitere Kommentare postet. Deshalb ist es wichtig, dass man den Fehler oder das Problem so genau wie möglich beschreibt.
Als erstes sollte man die gesamte Scriptanleitung nochmals genauestens durchlesen und alles überprüfen. Wurde ganz sicher nichts überlesen? Ist alles richtig eingefügt worden? Oftmals hilft es, einfach alles nochmals genau und in Ruhe zu lesen um den Fehler zu finden.
Falls das euch wirklich nicht hilft und es schon beim Einbau des Scripts scheitert sollte man posten, wo und welchen Schritt man nicht versteht. Es bringt - wie gesagt - niemanden weiter, wenn man einfach "Ich verstehe das nicht" postet - man sollte schon posten, an welcher Stelle man genau scheitert.
Wenn man das Script einbauen konnte, es jedoch nicht funktioniert und man den Fehler einfach nicht findet sollte man natürlich ebenfalls nicht sowas wie oben genannt posten. Hier sollte man am besten gleich im ersten Post zum Fehler folgendes mitposten:
- eine möglichst genaue Fehlerbeschreibung
- die vorgenommenen Änderungen (zum Beispiel eingetragene User, Einstellungen und ähnliches), möglich ist auch der gesamte Code beziehungsweise der Link zu der genutzten Scriptdatei
- den Browser, den man nutzt
- welche anderen Scripts man im Chat nutzt
So kann man euch viel schneller und effizienter helfen.
Ich habe absolut keine Ahnung von allem und möchte gerne ein Script einbauen, welches eine Scriptdatei benötigt. Wie mache ich das?
Erstmal sollte man nicht verzweifeln - eine Scriptdatei zu erstellen ist viel einfacher, als man denken könnte. Deshalb gibt es hier nun eine Beschreibung, wie das ganze funktioniert.
Webspace einrichten
ACHTUNG: Falls ihr eine PHP-Datei für das Script nutzen müsst werdet ihr einen anderen Webspace als WkHost benötigen! Für andere Webspaces mit PHP-Unterstützung guckt [hier]. Jedoch rate ich im Prinzip davon ab, PHP-Scripte zu nutzen ohne wenigstens ein wenig Ahnung zu haben da PHP sehr gefährlich sein kann.
1. Zu Beginn benötigt man einen Webspace. Besitzt ihr bereits so einen geht weiter zu Script-Datei erstellen.
2. Geht in das Admin-Menü eures Chats. Dieses findet ihr entweder unten bei den Links sobald ihr euch als Hauptadministrator in den Chat eingeloggt habt oder unter http://serverX.webkicks.de/CHATNAME/admin, wobei ihr X mit eurem Chatserver und CHATNAME mit dem Namen eures Chats ersetzen müsst.
3. Dort klickt ihr links auf Webspace. Daraufhin sollte links ein Feld mit einer Beschreibung laden. Klickt dort auf den Link Kostenlosen Webspace anmelden.
4. Auf der rechten Seite sollte nun eine bläuliche Eingabebox erschienen sein. Innerhalb dieser Box ist ebenfalls ein kleines, weißes, rechteckiges Feld (siehe Bild 1). Klickt dieses an und gebt dort den Namen für euren Webspace ein. Dieser kann entweder derselbe Name wie der eures Chats sein oder auch ein beliebiger anderer - das ist recht egal, ihr solltet ihn euch nur merken können. Klickt daraufhin auf Domain prüfen. Falls der Name, den ihr wählen wolltet, bereits vergeben ist, macht euch keine Sorgen - einfach einen anderen Namen wählen.
5. Wenn ihr einen gültigen Namen gewählt habt, wird euch eine weitere blaue Box wie eben angezeigt, nur diesmal mit drei Eingabefeldern. Tragt dort die entsprechenden Daten ein. Keine Angst - die Datenangabe ist rechtlich notwendig, eure Daten werden sicher behandelt. Gebt weiterhin ein sicheres Passwort ein, und zwar am besten ein anderes als das, was ihr im Chat nutzt, und merkt euch dieses natürlich - ihr werdet es gleich noch brauchen. Daraufhin solltet ihr euch selbstverständlich die AGB durchlesen und bestätigen. Klickt daraufhin auf Webspace einrichten.
6. Euch wird nun eine letzte blaue Box angezeigt. Dort seht ihr nochmals euren Accountnamen und auch einen Link zu eurem Webspace. Ihr müsst diesen nun nicht anklicken, ihr würdet nur auf euren noch leeren Webspace weitergeleitet werden. Merkt euch den Namen eures Accounts. Ihr könnt nun das Fenster schließen und den Chat verlassen wenn ihr wollt - hier seid ihr fertig.
Script-Datei erstellen
1. Nun wird es Zeit, die Script-Datei zu erstellen. Hierzu müsst ihr zuerst einen einfachen Texteditor öffnen. Hierzu nehmen die meisten einfach den Windows Editor - dieser ist einfach, klein und komplett ausreichend und ich werde auch anhand von diesem hier beschreiben wie man Script-Dateien erstellt. Wenn ihr einen anderen Editor nutzen wollt solltet ihr euch entsprechend beim Anbieter des Editors informieren, wie ihr den gewünschten Dateityp damit erstellt und weiter zu Datei hochladen gehen. Ansonsten geht es im nächsten Schritt mit dem Windows Editor weiter.
2. Zuerst müsst ihr den Editor öffnen. Klickt dazu auf den Start-Button unten in der Startleiste, geht dann auf Alle Programme beziehungsweise "Programme" und dann auf Zubehör. Dort klickt ihr auf Editor und das Fenster sollte sich öffnen. Für eine bebilderte Beschreibung siehe auch Bild 2.
3. Kopiert nun den Code, den ihr in die Script-Datei einfügen wollt. Wechselt daraufhin wieder in das Editor-Fenster und klickt auf Bearbeiten und daraufhin Einfügen. Der Code sollte nun in das Editor-Fenster eingefügt werden. Prüft zur Sicherheit nochmal, ob ihr wirklich alles richtig eingefügt habt und nicht zuviel oder zuwenig kopiert habt.
4. Nun könnte es ein wenig schwierig werden: guckt in den Scriptthread und lest nach, ob ihr noch Dinge am Script verändern müsst. Manchmal müssen noch Änderungen an dem Script vorgenommen werden damit es funktioniert, zum Beispiel müssen manchmal User eingetragen oder eine URL für ein Bild angepasst werden. Wie das funktioniert ist immer in den Threads genauer beschrieben. Nehmt diese Änderungen jetzt vor indem ihr die entsprechenden Stellen im kopierten Script im Editor verändert. Hierbei hilft übrigens oftmals die Suchen-Funktion des Editors weiter, mit der ihr nach bestimmten Textstellen suchen könnt. Diese findet ihr unter Bearbeiten und dann auf Suchen..., der Rest sollte sich selbst erklären. Texte zu ersetzen und zu löschen sollte wohl auch kein Problem sein. Überprüft am Ende nochmal eure Änderungen und ob ihr keinen Fehler gemacht habt.
5. Sobald ihr fertig seid solltet ihr die Datei speichern. Hierzu klickt ihr auf Datei und daraufhin auf Speichern unter.... Geht bei dem Auswahlfeld oben neben dem Speichern in steht auf den Pfeil. Das Menü sollte aufklappen. Wählt dort daraufhin Desktop aus. Alternativ könnt ihr natürlich auch ein anderes Verzeichnis auswählen, jedoch solltet ihr natürlich wissen, wo ihr die Datei speichert. Auf dem Desktop verliert man die Datei nicht so leicht, deshalb habe ich diesen Ort für das Beispiel ausgewählt.
6. Klickt nun unten auf das Eingabefeld vor dem Dateiname steht. Nun gebt dort einen beliebigen Dateinamen ein, am besten sollte dieser natürlich zum Script passen (so würde sich für die Grundscriptsammlung zum Beispiel der Dateiname "grundscriptsammlung" gut eignen). Als Beispiel wähle ich nun den Dateinamen DATEINAME. Achtet darauf, dass in dem Eingabefeld nur der Dateiname steht und nichts anderes, auch keine Dateiendung! "DATEINAME.txt" wäre zum Beispiel falsch.
7. Nun wird es schwierig: guckt nun nochmals in den Thread und seht nach, als was für eine Datei ihr das Script speichern sollt. Je nachdem müsst ihr der Datei eine andere Endung geben. Da dies anscheinend die meisten Probleme bei Usern verursacht gibt es hier eine Tabelle, die alles beschreiben sollte.
| Im Thread genannter Dateityp | Dateiendung | Beispiel-Dateiname |
|---|---|---|
| JavaScript, JS oder .js | .js | DATEINAME.js |
| HTML oder .html | .html | DATEINAME.html |
| PHP oder .php | .php | DATEINAME.php |
| CSS oder .css | .css | DATEINAME.css |
Nun müsst ihr den passenden Dateinamen in das Eingabefeld neben Dateiname eingeben. Wenn im Thread also zum Beispiel steht "Speichert dieses Script als .js-Datei", dann muss die Datei DATEINAME.js heißen. DATEINAME ist hierbei der Dateiname, den ihr im voherigen Schritt ausgewählt habt.
Wählt nun im Feld darunter, Dateityp, die Option Alle Dateien aus. Im dritten und letzten Feld, "Codierung", müsst ihr nun zuletzt noch - falls nicht bereits ausgewählt - die Option "ANSI" wählen.
Wenn bei euch die Auswahlen und Eingaben so aussehen wie in Bild 3 (abgesehen natürlich von DATEINAME was dem von euch gewähltem Dateinamen entsprechen sollte und dem Dateityp, was hier im Beispiel JavaScript ist) habt ihr alles richtig gemacht.
8. Klickt nun auf Speichern. Ihr habt es geschafft! Ihr habt eure erste Script-Datei erstellt.
Datei hochladen
Wichtig: Diese Anleitung lässt sich auch zum Hochladen von Bildern und anderen Dateien nutzen. Falls ihr also mal so etwas hochladen wollt macht es einfach wie hier beschrieben. Wenn ihr andere Dateien für Scripts hochladen müsst lest am besten dort für genauere Instuktionen nach.
1. Nun müsst ihr die Datei hochladen. Ich erkläre dies nun am Beispiel von WkHost - solltet ihr einen anderen Webspace nutzen informiert euch dort, wie man eine Datei hochlädt und geht weiter zu Datei in den Chat einbinden.
2. Öffnet die Seite [1]. Euch wird eine Loginmaske angezeigt, in der ihr euren Namen und euer Passwort eingeben müsst. Hier benötigt ihr nun die Daten von vorhin: euer Name ist der Name des Webspaces, den ihr vorhin angemeldet habt, das Passwort ist das Passwort, das ihr dort angegeben habt. Gebt diese Daten an und klickt auf "Login".
3. Ihr werdet nun zu einem Menü mit einer graublauen Leiste an der Oberseite weitergeleitet. Klickt in dieser Leiste auf Dateien.
4. Nun seht ihr ein anfangs sicher etwas verwirrendes Menü. Uns interessieren derzeit nur die Eingabefelder ganz unten neben denen "Durchsuchen..." steht. Klickt beim ersten dieser Felder auf Durchsuchen....
5. Ein Menü öffnet sich, wo ihr die Datei auswählen müsst, die ihr hochladen wollt. Geht in den Ordner, in dem ihr die Datei gespeichert hat - wenn ihr der Anleitung gefolgt seid macht ihr das, indem ihr oben den Pfeil neben dem Auswahlfeld neben Suchen in anklickt und daraufhin Desktop auswählt. Klickt dann die Datei an, die ihr hochladen wolltet und klickt rechts unten auf Öffnen.
6. Das Fenster sollte sich schließen. Klickt daraufhin ganz unten auf der Seite auf Hochladen. Die Seite wird nun einen Moment laden. Daraufhin solltet ihr eine leichte Veränderung bemerken - in der Liste über den ganzen Eingabefeldern unten sollte ein weiterer Eintrag aufgetaucht sein, nämlich eure Datei (ihr erkennt sie daran, dass sie denselben Namen hat wie eure hochgeladene Datei). Glückwunsch, ihr seid mit Hochladen fertig! Lasst das Fenster aber noch offen, ihr braucht es wahrscheinlich noch.
Datei in den Chat einbinden
Nun kommt es drauf an, was für einen Dateityp ihr habt. Falls ihr eine HTML- oder unabhängige PHP-Datei erstellt und hochgeladen habt lest in jedem Fall im Thread weiter, dort sollte nun genauer beschrieben werden, was man tun muss. Wenn ihr stattdessen eine JavaScript-, CSS- oder einzubindende PHP-Script-Datei erstellt habt müsst ihr diese nun in den Chat einbinden. Meistens steht der Code dazu im Thread - ihr müsst meistens den Code, der angegeben ist, in die Ankündigung einfügen und dort die Adresse der Script-Datei an einer bestimmten Stelle einsetzen. Die Adresse der Script-Datei bekommt ihr, indem ihr im Webspace-Menü rechts auf den Eintrag eurer hochgeladenen Datei klickt und dann entweder "Verknüpfung kopieren" oder "Link-Adresse kopieren" wählt. Daraufhin könnt ihr die Adresse einfach an der richtigen Stelle im Code einfügen, indem ihr rechts an die Stelle klickt und "Einfügen" auswählt.
Wie man JavaScript-Dateien normalerweise einfügt (unabhängig vom Script) steht übrigens hier - bei einigen Scripts steht einfach nur, dass man die JavaScript-Datei einbinden soll, dafür findet ihr dort den Standardcode.
Wenn ihr jetzt immer noch Fragen habt solltet ihr sie im Thread zum Script stellen. Beachtet dazu aber bitte die Regeln, was man beim Fragen beachten sollte - so kann man euch viel besser helfen.
Ich habe das jetzt alles durchgelesen und verstehe trotzdem überhaupt nichts - was soll ich tun?
Manchmal gibt es für Scripts einen sogenannten Script-Generator, so zum Beispiel für die Scriptsammlung oder für Login-Seiten. Diesen könnt ihr als Alternative nutzen, falls vorhanden. Falls kein Scriptgenerator vorhanden ist könnt ihr versuchen, jemand freundliches und vertrauenswürdiges zu finden, der euch beim Einbau hilft. Jedoch solltet ihr diese Person am besten schon länger kennen - Scripts können eurem Chat auch schaden, wenn die falschen Personen sie verändern können. Seid hier also vorsichtig.
Ansonsten - wenn ihr die oben geschriebene Anleitung nicht versteht solltet ihr euch entweder zusammenreißen und es einfach nochmal versuchen oder den Scripteinbau einfach vergessen. Tut mir leid, aber man kann es kaum einfacher beschreiben. Ein Script braucht auch ein wenig Eigenverantwortung.